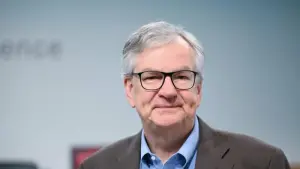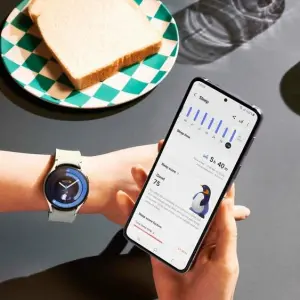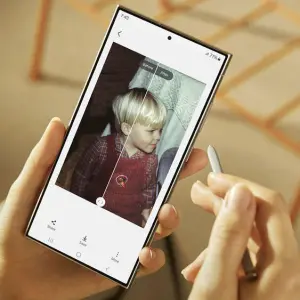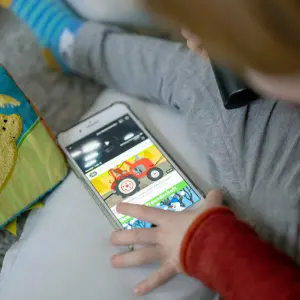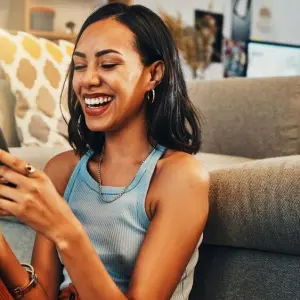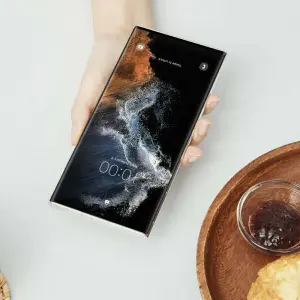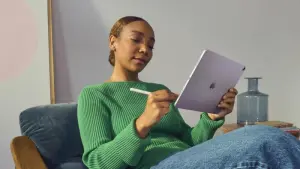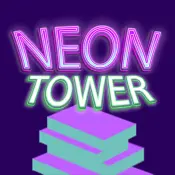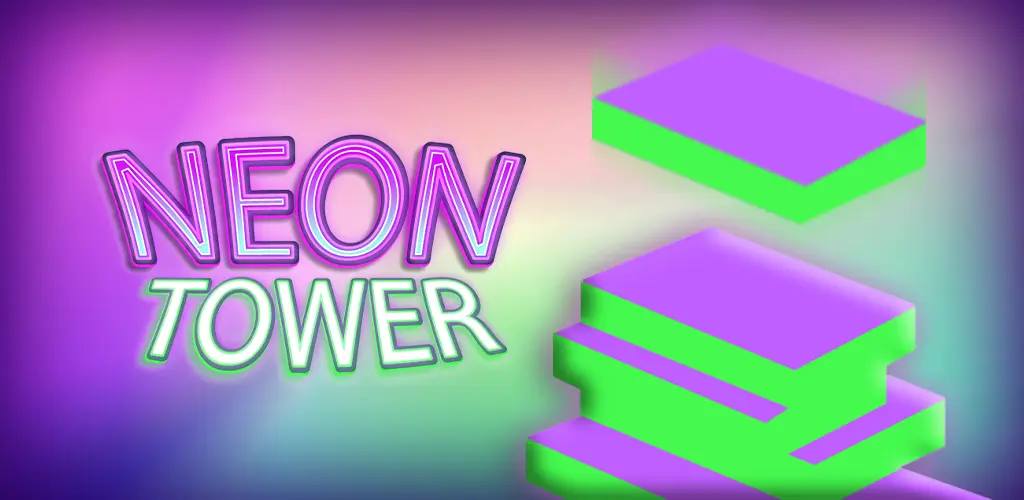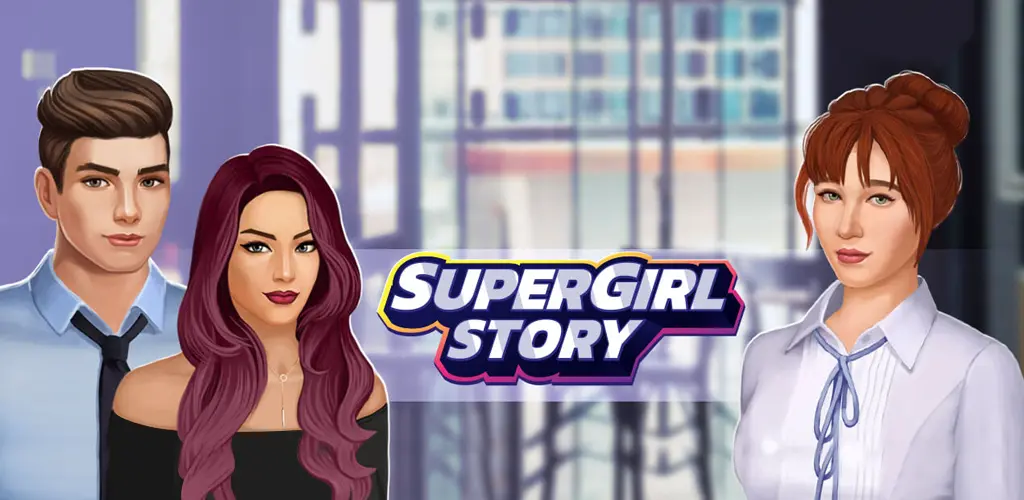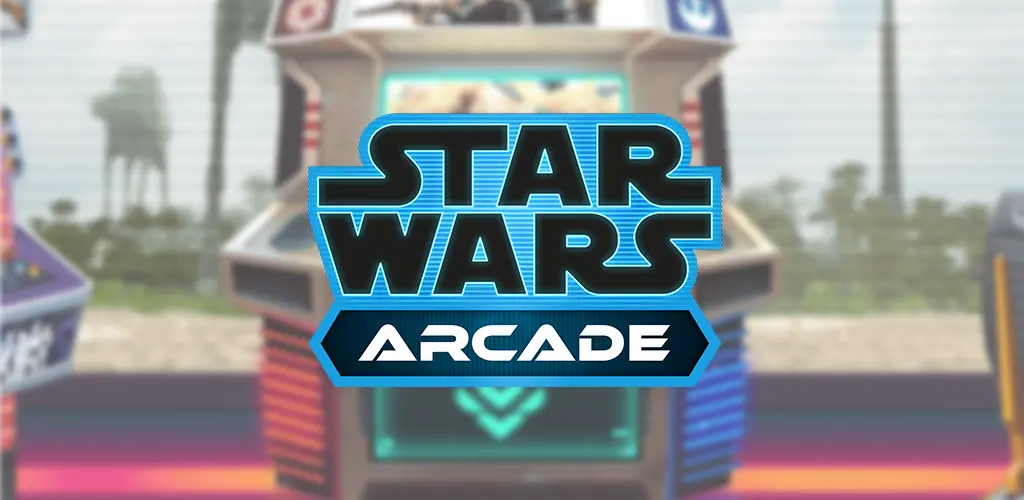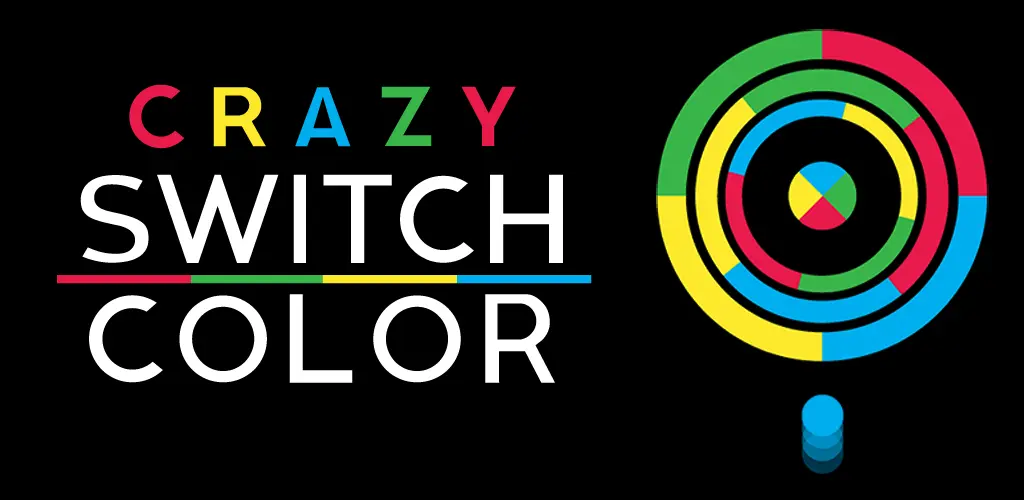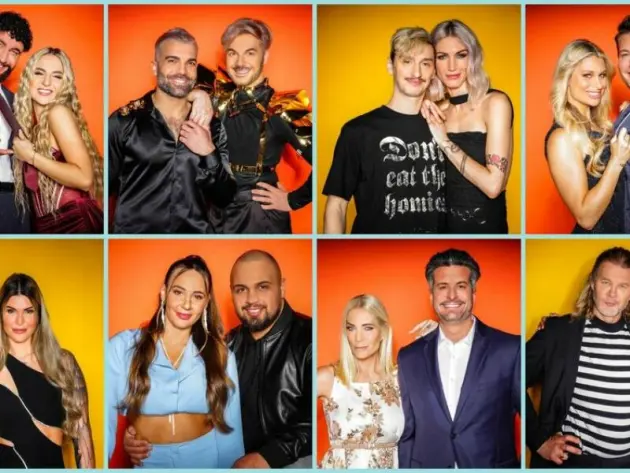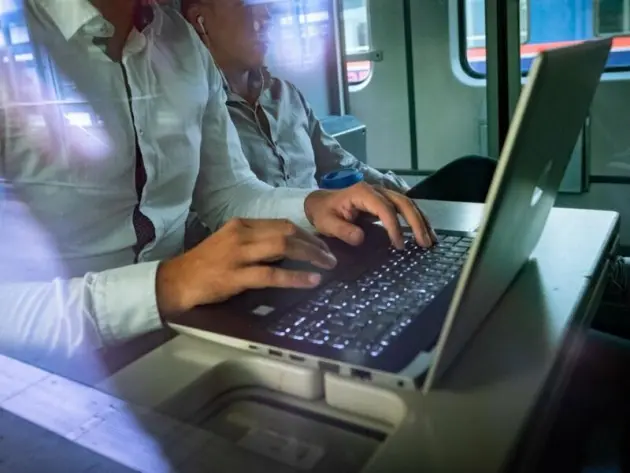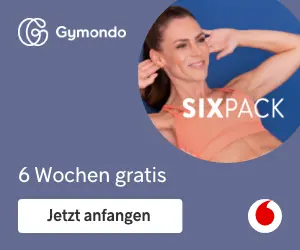Screenshots sind ideal, um ein Abbild Deines aktuellen Bildschirms in Deiner Galerie zu speichern. Dieses Bild kannst Du Dir jederzeit noch einmal ansehen oder an Freund:innen weiterleiten. Um einen Screenshot zu erstellen, brauchst Du nichts weiter als Dein Tablet selbst – Du benötigst keine zusätzliche App oder andere Hilfsmittel.
Galaxy Tab S9, Plus und Ultra: Das unterscheidet die Modelle
In den meisten Fällen gibt es eine bestimmte Tastenkombination oder eine Geste, mit der Du eine Bildschirmaufnahme erstellst. Ein Screenshot ist allerdings nicht in jeder Anwendung möglich: Meist sind es Apps, in denen vertrauliche Informationen hinterlegt sind, bei denen es mit dem bewährten Prinzip nicht funktioniert.
Darunter fällt etwa Deine Banking-App. Bei welchen weiteren Anwendungen es nicht klappt, kannst Du meist in den Datenschutzeinstellungen nachsehen. Du wirst es jedoch spätestens dann erfahren, wenn unsere folgenden Screenshot-Methoden nicht funktionieren.
Screenshots mit dem Galaxy Tab S9 aufnehmen: Diese Optionen hast Du
Die klassische Methode, einen Screenshot mit Deinem Samsung-Gerät wie dem Galaxy Tab S9 zu erstellen, ist die folgende Tastenkombination.
- Halte die Power-Taste und die Leiser-Taste Deines Galaxy Tab S9 gleichzeitig für etwa zwei Sekunden gedrückt.
- Ob es geklappt hat, erkennst Du auf Deinem Bildschirm an einer Art „Knips-Effekt“. Sofern Du die Vibration und den Ton eingeschaltet hast, signalisiert das Tablet mit einer Vibration und einem Schnappschuss-Ton den erfolgreich aufgenommenen Screenshot.
- Deine Bildschirmaufnahme findest Du in Deiner Galerie im Album „Screenshots“.
Bildschirmaufnahme mithilfe der Gestenfunktion erstellen
Alternativ erstellt Du einen Screenshot mihilfe der Gestenfunktion Deines Galaxy Tab S9. Du musst sie jedoch vorab in den Einstellungen aktivieren. Eine Anleitung dazu findest Du im Folgenden. Sobald Du sie eingeschaltet hast, streichst Du mit der Handkante von links nach rechts über das Display.
Auch hier solltest Du anhand der optischen, akustischen und/oder haptischen Mitteilung darüber informiert werden, dass die Bildschirmaufnahme durch die Gestenfunktion an Dein Galaxy Tab S9 erfolgreich war.
- Öffne die Einstellungen.
- Wähle den Menüpunkt „Erweiterte Funktionen“.
- Tippe nun auf „Bewegungen und Gesten“.
- Der Schieberegler neben der Option „Screenshot“ sollte nun blau aufleuchten.
Screenshot mit S Pen aufnehmen
Mit dem mitgelieferten S Pen ist es ebenfalls möglich, Screenshots auf Deinem Galaxy Tab S9 zu erstellen. So funktioniert es:
- Öffne den Bildschirminhalt, den Du mit einem Screenshot aufnehmen und abspeichern möchtest.
- Mit dem S Pen öffnest Du das „Air Command“-Menü. Tippe dazu auf das kleine Stift-Symbol auf der rechten Seite des Tablets.
- Scrolle nach unten und wähle dann die Option „Screenshot-Notiz“ aus.
- Deine Bildschirmaufnahme sollte nun erfolgen.
Galaxy Tab S9: Scrollshot erstellen
Möchtest Du mehr als nur Deinen aktuellen Bildschirminhalt abfotografieren? Etwa den Inhalt einer ganzen Webseite? Dann kannst Du auch einen sogenannten Scrollshot erstellen. Nimm dafür zunächst einen regulären Screenshot mithilfe der oben genannten Methoden auf.
Direkt nach der Aufnahme erscheint am unteren Displayrand ein kleines Menü. Die Scrollshot-Funktion erkennst Du an dem Symbol mit den zwei Pfeilen, die nach unten zeigen. Tippe auf das Symbol und Dein Galaxy Tab S9 nimmt einen Scrollshot auf. Du findest ihn ebenfalls in der Galarie Deines Geräts.
Dieser Artikel Galaxy Tab S9: Screenshot erstellen – so klappt es mit und ohne Geste kommt von Featured!