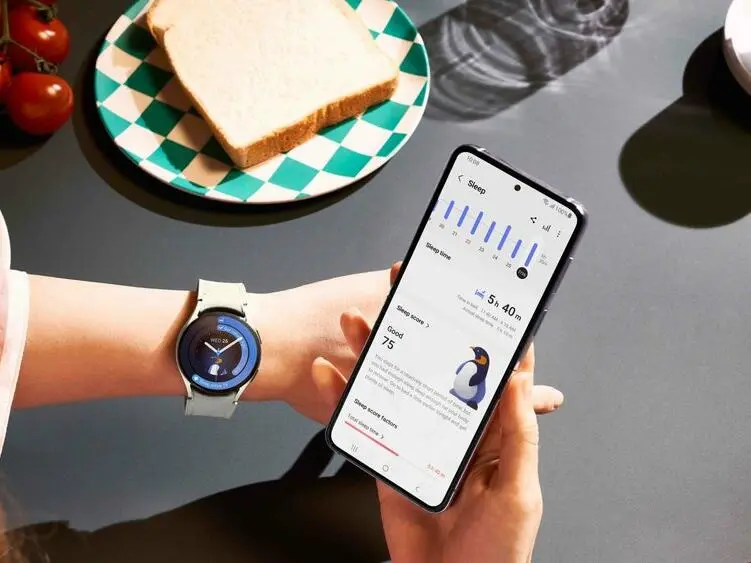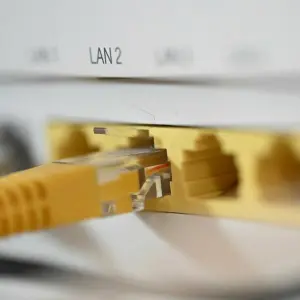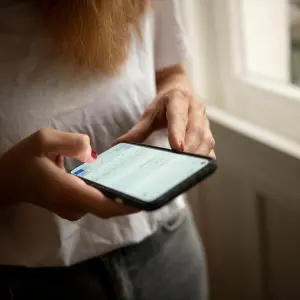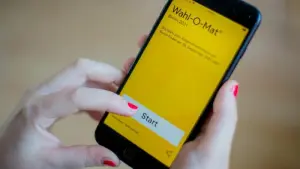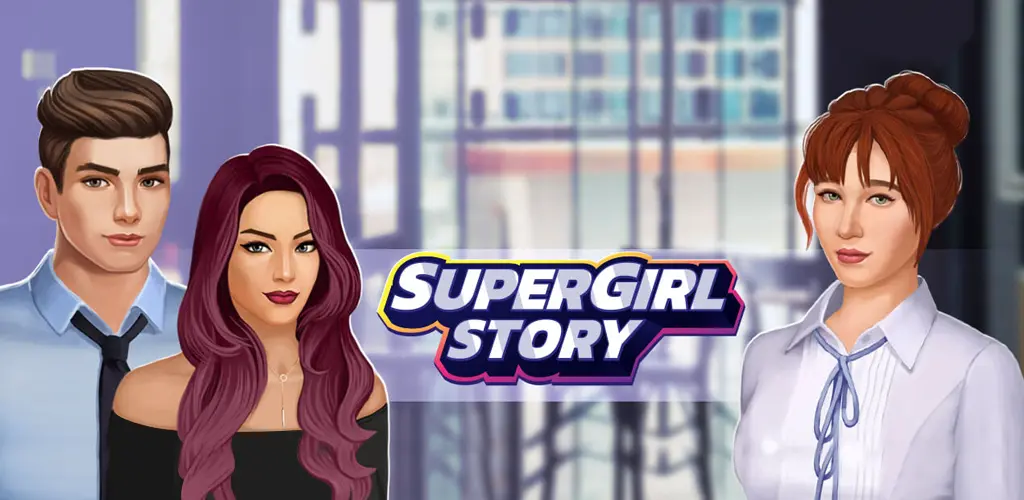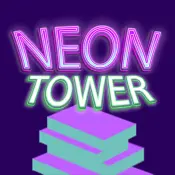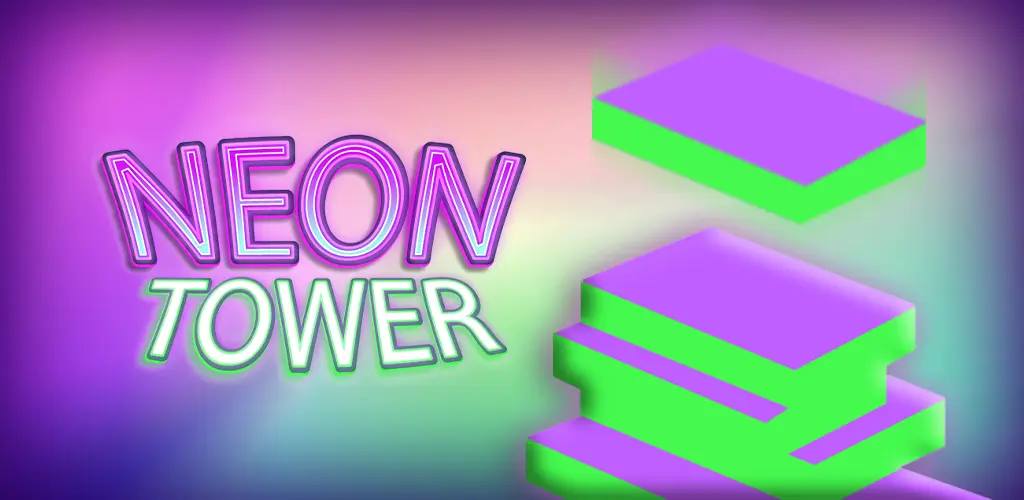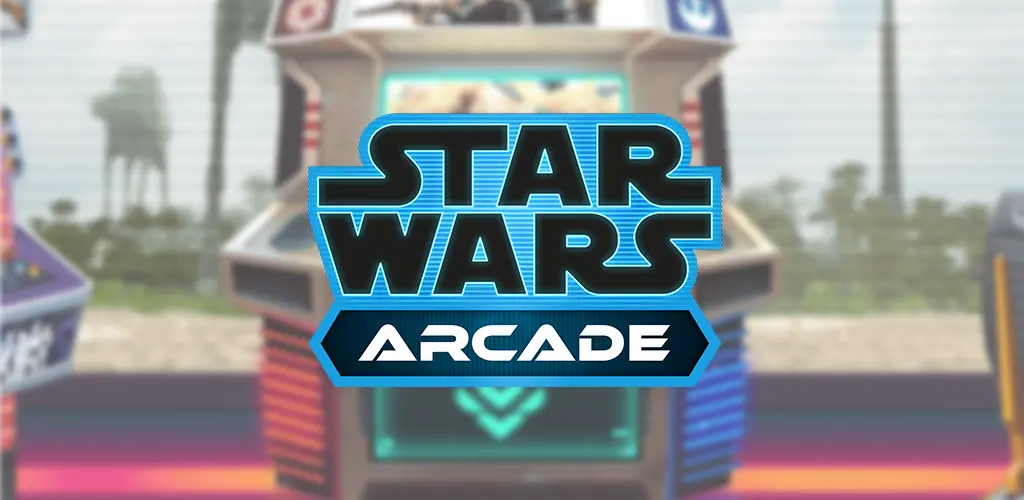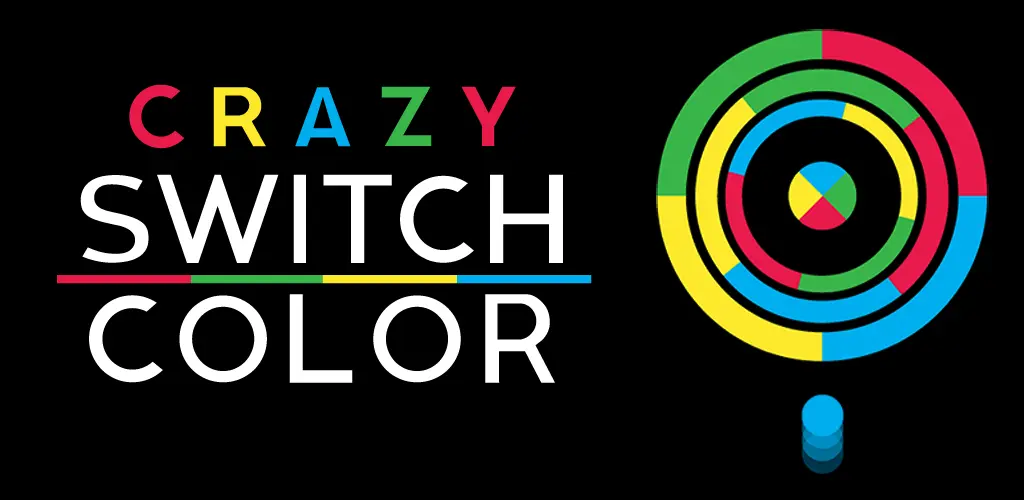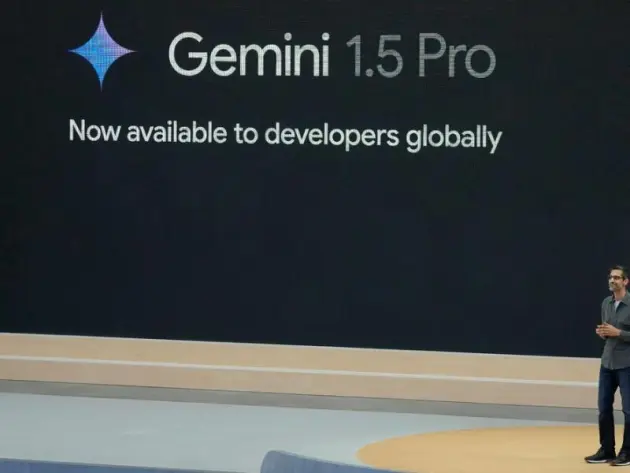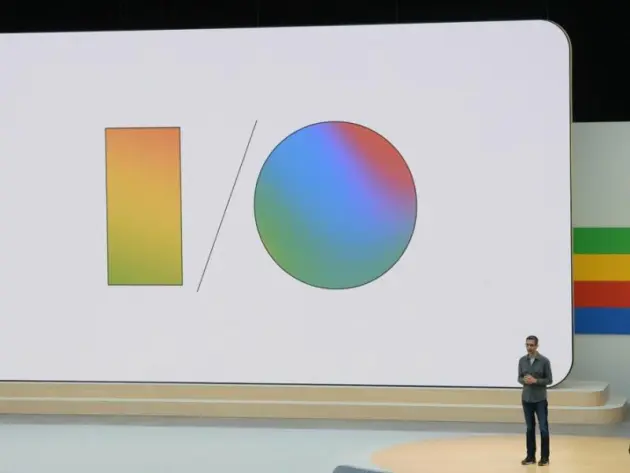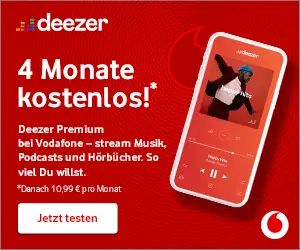Galaxy Z Flip5: Diese Screenshot-Optionen gibt es
Welche Möglichkeiten es gibt, um einen Screenshot mit dem Galaxy Z Flip5 anzufertigen, liest Du übersichtlich in dieser Auflistung. Nachfolgend beschreiben wir alle Methoden ausführlich.
Es gibt drei Wege, wie Du eine Bildschirmaufnahme mit Deinem Samsung-Smartphone erstellen kannst:
Die einfachste und wohl bekannteste Methode ist der Screenshot per Tastenkombination. Zusätzlich erklären wir, wie Du einen Scrollshot erstellst – einen „langen“ Screenshot, der beispielsweise den Inhalt einer ganzen Webseite abbildet.
Galaxy Z Flip5: Screenshot per Tastenkombination erstellen
So erstellst Du einen Screenshot mithilfe einer Tastenkombination:
- Halte die Power- und die Leiser-Taste gleichzeitig gedrückt.
- Löse den Druck nach etwa einer Sekunde.
- Eine erfolgreiche Bildschirmaufnahme auf Deinem Galaxy Z Flip5 erkennst Du an einer Art „Schnappschuss-Effekt“.
Screenshot per Wischgeste – so geht’s!
Bevor Du einen Screenshot per Wischgeste machen kannst, musst Du die zugehörige Option aktivieren. Das geht ganz einfach in den Einstellungen:
- Öffne die „Einstellungen“.
- Wähle „Erweiterte Einstellungen“ aus.
- Navigiere zu „Bewegung und Gesten“.
- Aktiviere die Gestenfunktion, indem Du den Schalter bei „Screenshot“ umlegst, sodass er blau hinterlegt ist.
Um mit einer Wischgeste einen Screenshot zu machen, gehst Du folgendermaßen vor:
- Lege die untere Handkante auf den rechten Rand des Bildschirms.
- Bewege sie in einer Wischbewegung vom rechten zum linken Rand des Galaxy Z Flip5.
- Wenn es geklappt hat, erscheint ein „Schnappschuss-Effekt“ und die Meldung, dass die Bildschirmaufnahme in der Galerie gespeichert wurde.
Bildschirmaufnahme mithilfe des Assistentenmenüs erstellen
Die wenigsten Leute wissen, dass sie ein Assistentenmenü auf ihrem Samsung-Handy einrichten können. Dabei handelt es sich um eine zusätzliche Bedienhilfe, in der Du Befehle und Aktionen sammeln kannst, die Du häufig benötigst. Um die Funktion zu aktivieren, führe die folgenden Schritte durch:
- Geh in die „Einstellungen“.
- Tippe auf die Option „Eingabehilfe“.
- Fahre mit „Interaktion und Geschicklichkeit“ fort.
- Hier findest Du das „Assistentenmenü“. Tippe auf die Option.
- Leg den Schalter um und aktiviere damit die Funktion.
Auf Deinem Display befindet sich nun ein kleiner Button, den Du beliebig auf dem Bildschirm platzieren kannst. Tippst Du auf den kleinen Knopf, öffnet sich ein Menü, bestehend aus unterschiedlichen Icons. Eines davon ist das Screenshot-Tool. Nutze es, um eine Bildschirmaufnahme anzufertigen.
Ein großer Vorteil dieser Methode: Du kannst Screenshots auf Deinem Galaxy Z Flip5 mit einer Hand erstellen.
Screenshots mit Sprachbefehl erstellen
Du kannst auch den Google Assistant oder Bixby verwenden, um mit dem Galaxy Z Flip5 ein Bildschirmfoto aufzunehmen. Aktiviere den Google Assistant, indem Du „Ok, Google“ sagst. Bixby schaltest Du ein, indem Du „Hallo, Bixby“ sagst oder die Seitentaste drückst und hältst.
Nutze dann einen der folgenden Sprachbefehle:
Galaxy Z Flip5: So erstellt Du einen Scrollshot
Um einen Scrollshot zu erstellen, um beispielsweise den Inhalt einer kompletten Webseite digital abzulichten, fertigst Du zuerst einen normalen Screenshot mit einer Methode Deiner Wahl an. Im unteren Bereich des Bildschirms öffnet sich kurz darauf eine Symbolleiste.
Dort befindet sich auf der linken Seite ein Symbol mit zwei Pfeilen, die nach unten zeigen. Tippe darauf und Dein Smartphone beginnt automatisch nach unten zu sliden und den Screenshot zu erweitern. Tippe erneut auf das Symbol, wenn Du noch mehr vom Bildschirm abfotografieren möchtest. Beende den Modus, indem Du wartest oder in ein anderes Fenster wechselst – Du kannst auch einfach den Home-Button drücken.
Bildschirmfoto bearbeiten – so klappt es!
Screenshots Deines Galaxy Z Flip5 landen in Deiner Galerie im Album „Screenshots“. Bevor das passiert, öffnet sich eine Symbolleiste am unteren Bildschirmrand – dort, wo auch die Scrollshot-Funktion hinterlegt ist. Hier findest Du weitere Möglichkeiten, Deine Bildschirmaufnahme zu bearbeiten oder zu teilen.
Dieser Artikel Galaxy Z Flip5: Screenshot machen – diese drei Methoden gibt es kommt von Featured!